Why Audio Transcripts Matter
Audio transcripts are helpful in many situations. They make information more accessible, keep meetings organized, and help people understand audio content that may be hard to hear or follow.
- Note-taking: Transcripts let you quickly review important details from meetings or interviews.
- Easy reference: Reading is often faster than replaying entire audio files.
- Accessibility: Transcripts help people with hearing loss access content (CDC, 2023).
- Better understanding: Some people learn better by reading than by listening.
- Language and accent barriers: Written transcripts can help clarify unclear audio or strong accents.
Many creators, students, and professionals use audio transcription to improve how they share and receive information. Making content available in both audio and text formats ensures that everyone can access it, regardless of their learning style or abilities.
Ways to Convert Audio to Text
Transcribing audio to text can be done in several ways. The right choice depends on your needs, time, and budget.
- Manual transcription: Listen to the audio and type out what you hear yourself.
- Professional transcription services: Hire experts to transcribe audio quickly and accurately, like GoTranscript transcription services.
- Automated tools: Use software or online services that turn speech into text, either in real time or by processing recorded files. Explore automated transcription solutions for fast results.
- Subscriptions: Some platforms offer regular automated transcription through an AI transcription subscription, perfect for ongoing needs.
Choosing manual, professional, or automated transcription depends on accuracy, cost, and convenience. Studies show automated tools have improved, but human transcribers remain more accurate, especially with difficult audio (Harvard Business Review, 2022).
Using Google Docs to Transcribe Audio
Google Docs offers a free and simple way to transcribe audio through its Voice Typing feature. This tool is useful for quick dictation, basic transcriptions, or live note-taking.
Follow these steps to use Google Docs for speech-to-text conversion:
1. Open a New Document
- Head to the Google Docs homepage.
- Click the ‘Blank’ option to start a new document.
- If you need help, access Docs from your Google apps menu or search for “Google Docs” online.
- You’ll need to log in with your Google account.
2. Select Voice Typing Tool
- Inside your new document, go to the Tools menu at the top.
- Click Voice typing.
- A microphone icon will appear on the left side of your screen.
- Voice Typing works only while connected to the internet.
3. Choose Your Language
- Above the microphone, click the drop-down menu to select your preferred language.
- Select the language that matches your audio for the best results.
4. Start Transcribing
- When ready, press the microphone icon. It turns red when recording.
- Play your audio near your device’s microphone, or speak directly into it for live transcription.
- For better accuracy, use an external microphone rather than your computer’s built-in mic (Journal of Voice, 2021).
Note: Do not leave the Google Docs window during transcription. If you switch tabs, the feature turns off and you may lose unsaved work.
5. Save and Edit Your Transcript
- Google Docs auto-saves your work to Google Drive if you’re online.
- If your connection drops, Docs saves a local copy on your device.
- You must review and edit for punctuation, grammar, and any errors missed by voice recognition.
Benefits and Drawbacks of Google Docs Transcription
Using Google Docs for transcription is popular because it’s free and easy to use. However, it isn’t perfect for every situation.
- Benefits:
- No cost for basic needs
- Simple to access and fast for short audio files
- Supports many languages
- Drawbacks:
- Punctuation and formatting often need heavy editing
- Background noise and unclear speech lower accuracy
- Doesn’t work offline
- Switching tabs can cause data loss
Studies show that automated speech-to-text can miss up to 12% of words in noisy conditions (MIT, 2022). Always edit and proofread transcripts for the best results. For a professional finish, consider transcription proofreading services.
Additional Transcription and Accessibility Tools
While Google Docs is handy, many users have more advanced needs, including:
- Adding closed captions to videos for improved accessibility and engagement.
- Creating accurate subtitles with subtitling services for multilingual content.
- Translating transcripts and audio with text translation or audio translation.
- Bulk or regular transcription work through an AI transcription subscription.
For those concerned about costs, see detailed transcription pricing and captioning rates online.
Conclusion
Transcribing audio to text helps make content accessible, organized, and easy to review. Google Docs offers a simple, free solution using its Voice Typing feature. However, it may need extra editing and may not suit every audio type.
If you need higher accuracy, more formatting, or services like professional transcription, captions, or translations, GoTranscript provides expert solutions. Order transcription or order captions easily and make your content accessible to all.







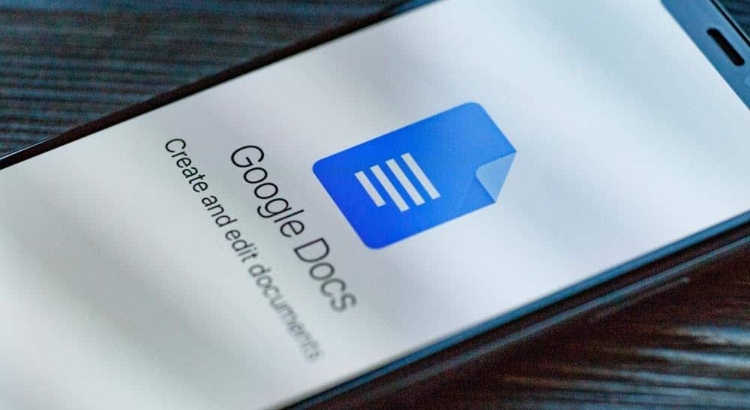











 Verified Order
Verified Order