How to Add Subtitles in iMovie: Step-by-Step Guide
Adding subtitles to your videos improves accessibility and makes your content more engaging. Apple introduced an updated subtitle feature in iMovie in 2021, making it easier than ever to add captions to your projects. Follow this simple guide to learn how to add subtitles in iMovie, from creating your project to customizing text appearance.
Step 1: Open iMovie
- Click the iMovie app icon on your Mac. If you can't find it, use the search at the top right of your screen and type "iMovie."
- Once iMovie opens, select an existing project or start a new one if you haven't started yet.
This step is the foundation for adding subtitles to your video.
Step 2: Create a New Project
- Click on the "Create New" button or select "New Project" from the homepage.
- Name your project, select a save location, and confirm your choice.
You can also use this area to manage or reopen older projects.
Tip:
- If you work with a group, creating a new project for each person can keep work organized.
Step 3: Add Video Files to the Timeline
- Drag and drop your video files into the timeline area at the bottom of the screen.
- Alternatively, use File > Import Media to select and add your video.
Once your video appears in the timeline, you’re ready to add subtitles.
Step 4: Open the Titles Tool
- Click on the video clip you want to subtitle.
- At the top of the workspace, click the Titles icon to see text options.
The Titles menu gives you access to different captioning formats including bold, basic, or stylized text.
Step 5: Choose a Subtitle Style
- From the Titles panel, browse preset title styles like "Standard Subtitle," "Lower Thirds," or others.
- Click on a style and drag it onto the timeline above your video at the point where you want the subtitle to appear.
Adjust styles by clicking on the text box and selecting from formatting options on the right.
Step 6: Customize Your Subtitle Text
- Double-click the text in the preview window to edit its content.
- Change font, size, color, and opacity to fit your video's style.
- For best readability, use a white or yellow font with full opacity and add a shadow if your video has a light background.
Keep your subtitles clear and easy to read to support viewers with hearing difficulties (CDC, 2022).
Step 7: Set the Timing and Position of Subtitles
- Change the duration of a subtitle by dragging the edges of the title bar in the timeline.
- If the default timing doesn't fit your dialogue, adjust each subtitle box to start and end where needed.
- To set subtitle placement on the screen, drag the text box in the preview window to your preferred position, often at the bottom center.
Best Practices:
- Keep each subtitle on screen long enough for viewers to read, usually 1 to 6 seconds depending on text length (BBC, 2018).
- Avoid placing text over busy backgrounds.
Step 8: Add More Subtitles Throughout Your Video
- Repeat the process for every section of your video that needs a subtitle.
- Use the "Add Title" command for each new subtitle, editing text and timing as needed.
You can add as many subtitles as needed, ensuring consistent style and timing for all captions throughout your project.
Step 9: Review and Export Your Video
- Watch your video in full to check that every subtitle appears correctly and at the right time.
- Make any final adjustments by resizing, moving, or editing subtitle boxes as necessary.
- When finished, export your video by clicking "Share" and selecting your desired format.
Always preview your video to ensure captions meet your needs before sharing online or with others.
Why Add Subtitles in iMovie?
- Accessibility: Subtitles help people who are deaf or hard of hearing follow your content.
- Comprehension: Viewers can better understand videos in noisy environments or if your audio isn’t clear.
- Global Reach: Subtitles make your content easier to translate and reach a wider audience (Pew Research, 2022).
Extra Tips for Subtitling in iMovie
- Keep each subtitle short—under two lines is best.
- Use simple language for easy reading.
- Proofread captions for spelling and grammatical errors.
Automate Your Subtitle Process
Manually adding subtitles in iMovie works well for small projects. However, larger projects or those in need of proofreading, professional subtitling, or translation may benefit from using external services.
- Transcription services can turn your video/audio content into accurate scripts.
- Automated transcription solutions help speed up the subtitle creation process.
- Closed caption services ensure your subtitles are correctly timed and formatted for accessibility requirements.
Conclusion: Make Your Videos Accessible with iMovie and GoTranscript
Adding subtitles in iMovie is simple and ensures your videos are clear, inclusive, and ready for any audience. With just a few steps, you can create professional-looking subtitles that boost viewer engagement and accessibility.
If you want to save time or need subtitles in multiple languages, GoTranscript offers a full range of solutions, including transcription services, subtitling, closed captioning, and translation. Explore their affordable pricing, or order transcription and captions today to make professional subtitles quick and easy.







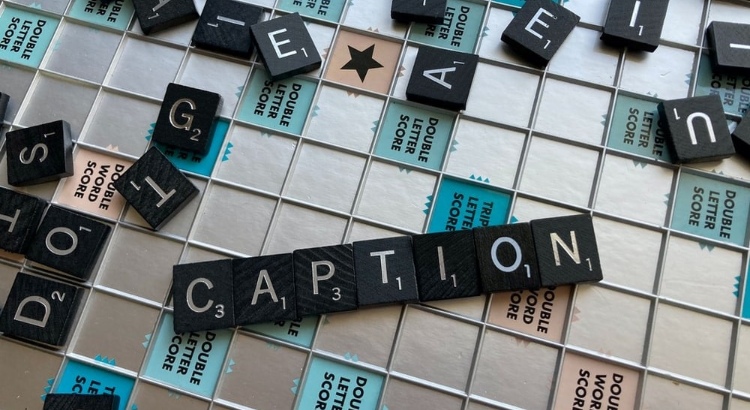











 Verified Order
Verified Order