How to Enable Subtitles on Amazon Prime Video for All Devices
Subtitles make it easier to enjoy Amazon Prime Video without disturbing others. Whether you want to read along for better understanding or need quiet viewing, turning on subtitles is simple. This guide shows how to enable subtitles on Amazon Prime Video for browsers, Android, iOS, and Apple TV.
How to Enable Subtitles on Amazon Prime Video (Browser/PC)
Watching Amazon Prime Video in a browser gives you full subtitle options, including appearance settings. Follow these steps:
- Log in to Amazon Prime Video on your preferred web browser.
- Choose the show or movie you want to watch.
- Start playback, then move your mouse over the video to see the player controls.
- Look for the “Subtitles and Audio” icon (a speech bubble) in the upper-right corner of the video window.
- Click the icon to open subtitle settings.
- Select your desired subtitle language under “Subtitles.”
- To adjust font size, color, or style, click “Subtitles Settings.”
Note: As of 2024, subtitle settings customization is only available for Amazon Prime Video in browsers (2024).
Benefits of Using Subtitles on PC
- Change font size for easier reading.
- Adjust colors for better visibility.
- Pick from available subtitle languages.
For creators or educators who need captions or custom subtitles, consider professional subtitling services.
How to Enable Subtitles on Amazon Prime Video for Android
It’s easy to turn on subtitles in the Prime Video Android app. Use these quick steps:
- Open the Prime Video app on your Android device.
- Select the video you want to watch.
- Tap the screen once during playback to show controls.
- Tap the speech bubble icon in the upper-right corner.
- Pick your preferred subtitle language from the pop-up list.
- Tap the video again to resume watching with subtitles.
Not every video offers subtitles in all languages. Subtitles default to “Off” until you make a selection.
Why Use Subtitles on Android?
- Watch quietly in public without missing dialog.
- Enjoy content in different languages.
- Meet accessibility needs for hearing-impaired users.
Automatic subtitle generation is becoming more common. For high accuracy, try automated transcription services.
How to Enable Subtitles on Amazon Prime Video for iOS
Subtitles work the same way on iPhones and iPads using the Prime Video app. Follow these instructions:
- Launch the Prime Video app on your iOS device.
- Start the video you want to watch.
- Tap the screen to show playback controls.
- Press the speech bubble icon (usually in the upper-right).
- Pick your subtitle language. “Off” is the default.
- Tap the video to continue watching with your selected subtitle.
Some iOS settings let you adjust subtitle appearance globally for all apps. Visit your device's Accessibility settings to change system-wide subtitle preferences.
Best Uses for Subtitles on iOS
- Learning new vocabulary in another language.
- Following quiet or fast dialogue.
- Enjoying movies where audio quality may be poor.
If you need professionally reviewed captions, explore closed caption services.
How to Enable Subtitles on Amazon Prime Video for Apple TV
The process is a bit different on Apple TV, but still simple to follow.
- Open the Prime Video app on your Apple TV.
- Pick a video and start playback.
- Swipe down on your remote to bring up the in-video menu.
- Navigate left or right to highlight “Subtitles.”
- Swipe down to see available subtitle languages.
- Click your preferred subtitle option to activate it.
- Alternatively, use Siri and say, “Turn on subtitles.”
Apple TV Subtitle Advantages
- Enable subtitles with a few remote swipes.
- Use voice commands for easy access.
- Support multiple languages for family viewing.
If you create video content for streaming, reliable transcription services help you reach wider and more diverse audiences.
Subtitle Availability and Language Support
- Prime Video supports subtitles for most original shows and movies.
- Popular languages include English, Spanish, French, and more.
- Subtitle options may vary depending on where you live or what you watch.
- As of 2023, about 84% of streaming service content includes subtitle or closed caption support (Statista, 2023).
If you don’t see subtitles for your language, you can use text translation services or audio translation services to convert dialogue for personal or educational use.
Why Subtitles Matter
- Improve understanding for viewers with hearing loss.
- Support language learners with readable translations.
- Allow quiet viewing in public or shared spaces.
- Increase comprehension of complex dialogue or fast speech.
- Meet legal accessibility requirements in some countries.
A study found that 80% of viewers between ages 18 and 25 regularly watch videos with subtitles (Ofcom, 2021).
Customize Your Subtitles
- Browsers offer size and color adjustments for easy viewing.
- Mobile apps let you choose language but have fewer customization features.
- Apple TV follows system or app-level settings.
For creators and organizations, using transcription proofreading services ensures high-quality and accurate subtitles.
Conclusion: Enhance Amazon Prime Video with Accurate Subtitles
Turning on subtitles on Amazon Prime Video is simple, whether you’re using a computer, mobile device, or smart TV. Subtitles improve accessibility, support language learning, and make it easier to enjoy content in any setting.
If you need professional subtitles, captions, or translations, GoTranscript offers transcription services for all video and audio types. Get accurate, fast, and affordable solutions tailored to your needs. Check out GoTranscript’s transcription pricing and captioning services pricing, or order transcription and order captions today to support your project or entertainment experience.







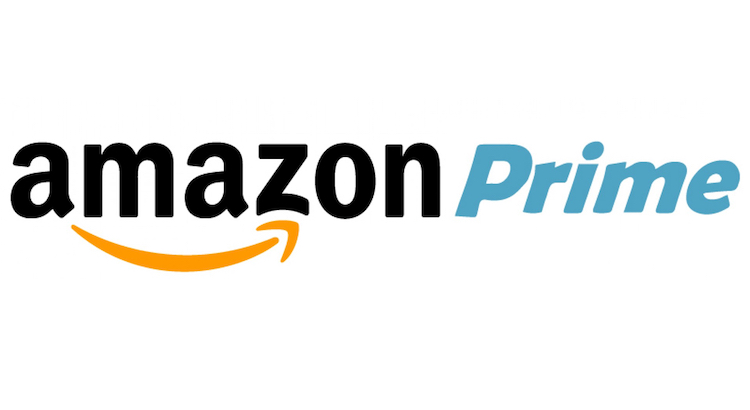











 Verified Order
Verified Order