How to Export Videos in Premiere Pro: Step-by-Step Guide
Exporting your finished video in Adobe Premiere Pro is a key skill for every video editor. Whether you're new to editing or have years of experience, understanding the export process helps ensure your projects look professional and are shareable on any platform.
Step 1: Review Your Project Before Exporting
Always check your project carefully before exporting. Missing edits or mistakes often go unnoticed until after you export the video.
- Play through the entire timeline to spot errors.
- Listen for misplaced audio or silent gaps.
- Look for missing transitions or effects.
You can preview your video on a larger screen in Premiere Pro:
- Hover over the program monitor, then press the
`key to maximize the window. - For a full-screen preview, press
Ctrl + `(Windows) orCmd + `(Mac).
Step 2: Open the Export Window
Once satisfied with your edits, it's time to export.
- Go to File > Export > Media.
- Or press Ctrl + M (Windows) or Cmd + M (Mac).

Tip: Close other running applications to avoid slow render times or export errors.
Step 3: Adjust Your Export Settings
The Export Settings window appears. These settings impact your video's quality, file size, and compatibility with different platforms.
- Choose the right Format for your export. Common options are H.264 (for .mp4 files) or QuickTime (.mov files).
- Select a Preset based on where you'll publish the video (e.g., YouTube, Vimeo).
If you're not sure, use "Match Sequence Settings" to use the same settings as your original project sequence.

You can also customize individual tabs:
- Video: Adjust resolution, frame rate, and bitrate for quality and file size balance.
- Audio: Change sample rate or audio format.
- Captions: Embed captions if needed, using closed caption services.
- Effects: Add export-only effects, such as LUTs or watermarks.
- Publish: Upload directly to a platform after export.
Check both Export Video and Export Audio boxes to include both elements in your file.
In the lower right corner, see an estimated file size. Adjusting bitrate settings can help if you need a smaller file.
- If you need top quality, tick "Render at Maximum Depth." This will increase export time, but your video will look its best.
Step 4: Name Your File and Choose a Save Location
Click on Output Name to set a file name and save location. Make these easy to remember, especially when exporting multiple versions.
Keep in mind:
- Premiere Pro remembers the last export location you used.
- Double-check to ensure files go to the correct folder.
Step 5: Export or Send to Queue

At the bottom of the Export Settings window, you have two exporting options:
- Export: Exports right away using Premiere Pro's engine. You can't use Premiere Pro until export finishes.
- Queue: Sends the export job to Adobe Media Encoder. This lets you add more exports or keep editing in Premiere Pro while the export runs.
If you are exporting multiple projects, Queue is more efficient.
Step 6: Save Custom Export Settings for Future Use

If you use the same settings often, save time by creating a Preset:
- Customize your export settings.
- Click the Save Preset button (usually located beside or under the preset list).
- Name your preset and save it for quick access during future exports.
Tips for Efficient Exporting
- Use the Media Encoder to batch multiple exports or work on other projects while exporting.
- If you need closed captions, consider using professional captioning services to ensure accessibility.
- To save time on audio transcription and translation, try automated transcription or audio translation services.
- Keep your software updated for reliability and new features (Adobe, 2024).
Frequently Asked Questions
What format should I export in for YouTube?
- Use H.264 format with a preset for YouTube. This provides an .mp4 file with good quality and manageable size.
How can I reduce my export file size?
- Lower the bitrate in export settings.
- Consider reducing your resolution if full HD is not required.
How do I add subtitles to my exported video?
- Use the Captions tab in export settings to include subtitle files.
- For fast, accurate results, order professional subtitling services.
Conclusion: Exporting in Premiere Pro Gets Easier
Exporting videos in Premiere Pro is simple once you follow these steps. Double-check your edits, select the right settings, name your file, and choose the export method that fits your workflow.
For editors who need accurate transcripts, captions, translations, or audio transcription to enhance videos, GoTranscript offers a full range of solutions. Services include automated transcription, closed captioning, subtitling, and professional translation. Streamline your workflow and make your videos accessible to all viewers.







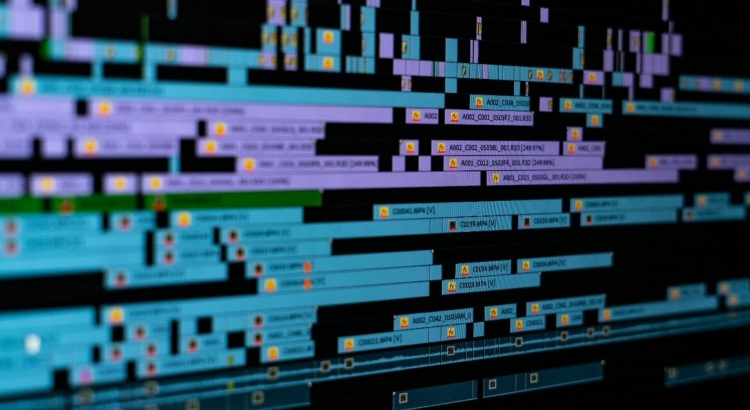











 Verified Order
Verified Order