How to Get a Transcript of a YouTube Video
YouTube transcripts and closed captions make videos more accessible to everyone, including people with hearing loss. They also help viewers who cannot use sound. In addition, video transcripts create text that search engines can index, which can boost your video’s ranking and increase traffic and engagement.
Understanding YouTube Transcripts vs. Closed Captions
Before you start, it is important to know the difference between transcripts and closed captions:
- Transcripts are full text versions of everything spoken in the video.
- Closed captions show words on the screen, usually for people who are deaf or hard of hearing.
Clicking the “CC” button only turns on captions, not transcripts you can download. To get the text for your own use, you need to access the transcript feature.
Steps to Get a YouTube Video Transcript on a Computer
YouTube makes it easy to get a transcript—if the video has captions enabled by the creator. Here’s how you can find and copy a transcript:
Finding the Transcript
- Go to YouTube and log in to your account for best results.
- Find and play the video you want.
- Under the video, on the right side, click the three dots (More options).
- From the drop-down menu, pick Open transcript.
- The transcript will appear to the right of the video. It shows all spoken words with timestamps.
Remember, some videos offer auto-generated transcripts. These may include errors if the audio is unclear or the speaker has a strong accent. Videos with creator-provided captions usually have more accurate transcripts.
Downloading or Copying the Transcript
After you open the transcript, you can copy it for your records:
- In the transcript panel, click the three dots in the top right corner.
- Select Toggle timestamps to remove time markers from the text.
- Highlight the transcript using your mouse.
- Press Ctrl+C (Windows) or Cmd+C (Mac) to copy.
- Open your favorite text editor, like Notepad or Word, and paste the text with Ctrl+V or Cmd+V.
There is no official download button for YouTube transcripts. Manual copying is the only current option.
How to Access YouTube Transcripts on a Phone
YouTube does not currently offer a way to open the transcript panel directly on its mobile app. However, you can still use closed captions while watching on your phone.
- Open the YouTube app and play the video.
- Tap the video to bring up on-screen controls.
- Tap the CC button to enable captions in English.
- You can also tap the three dots for more options, and choose a different language if available.
Captions will display over the video. To turn them off, tap the CC button again. Because there is no transcript feature in the app, you will not be able to copy or download transcripts on mobile.
Why Use YouTube Video Transcripts?
Transcripts offer several benefits beyond accessibility:
- Better search ranking: Search engines can index the text, improving your video’s visibility (Backlinko, 2022).
- Increased engagement: Viewers are more likely to watch, share, or return to your content if they can scan the text (Wyzowl, 2023).
- Content repurposing: You can re-use transcripts to create blog posts, guides, or social posts.
- Language translation: Transcripts make it easier to translate audio to different languages.
Limitations of YouTube’s Built-In Transcript Feature
- Transcripts are only available if the creator enabled captions.
- Auto-generated transcripts might have errors and lack punctuation.
- You cannot download transcripts as a file—copy and paste is needed.
- No transcript option in the mobile app.
Better Alternatives for Transcribing YouTube Videos
If you want faster, more accurate transcripts or need them in specific formats, consider dedicated transcription services. Benefits include:
- Professional transcribers deliver accurate text, even for poor audio or multiple speakers.
- Exports in many formats (TXT, SRT, VTT, DOCX, PDF).
- Time-stamped or verbatim options.
- Quick turnaround times, even for long videos.
- Integration with captioning and subtitling services for improved accessibility.
- Options for automated transcription if you need speed over 100% accuracy.
How to Get the Most Accurate YouTube Video Transcripts
- Use AI-powered transcription subscriptions for regular, cost-effective service.
- Employ transcription proofreading to check and correct the text.
- Translate transcripts for international audiences with audio translation services.
YouTube Transcript Pricing Information
The cost for professional transcription is affordable, especially for longer videos or regular uploads. Detailed captioning pricing is also available.
Order a Transcript or Captions for Your YouTube Video
- Upload your video and order accurate transcription.
- Enhance accessibility with professional captions for your video content.
Conclusion: Get Reliable YouTube Video Transcripts with GoTranscript
Knowing how to get a transcript of a YouTube video makes your content easier for everyone to access and improves your search results. While YouTube offers a basic transcript tool, a dedicated service like GoTranscript delivers accurate, ready-to-use transcripts, captions, and translations for all your needs.
Choose GoTranscript for professional transcription services and make your YouTube videos reach a wider audience—quickly, accurately, and affordably.







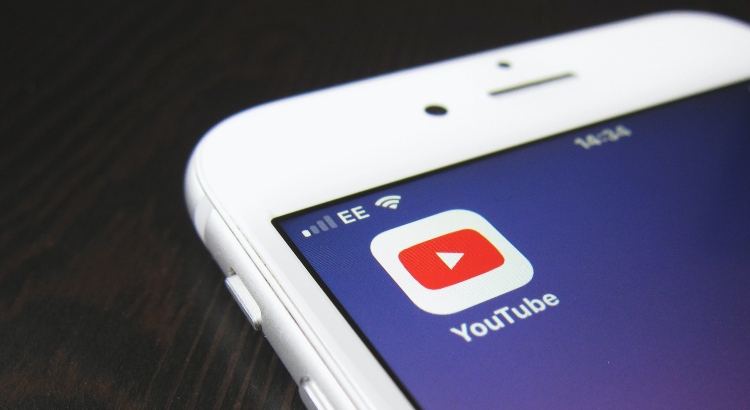











 Verified Order
Verified Order