How to Hardcode Subtitles Into a Video: Step-by-Step Guide
Hardcoding subtitles, also called burning subtitles, means adding text directly onto your video. This text will always display during playback, no matter the device or software you use.
Unlike soft subtitles, which users can turn on or off, hardcoded subtitles are permanent. If you watch the video on any device, the text will appear at the same place every time. This is because the subtitle track is placed directly into the video file.
Why Use Hardcoded Subtitles?
There are several reasons to hardcode subtitles:
- Universal device support: They work on all computers, phones, tablets, and TVs.
- No extra files needed: You do not need separate subtitle files like .srt. Everything is in one video file.
- Required by some platforms: Social apps like Instagram or TikTok do not support adding separate subtitle files. Hardcoding is the only way to show captions on these platforms (TikTok, 2023).
- Consistent viewer experience: Everyone sees the subtitles, helpful for multilingual or international audiences.
Note: Once subtitles are hardcoded into a video, you cannot remove or change them. You would need to create a new video if you want different text.
Hardcoding Subtitles Yourself With Free Software
You can hardcode subtitles into a video file using VLC Media Player, a free program available on most platforms (VLC Media Player).
You Will Need:
- Your video file
- An SRT subtitle file that matches your video’s audio
- VLC Media Player installed
Check that your SRT file lines up with your video. If subtitles do not match, repeating the steps is necessary.
Step 1: Add Your Video to VLC
- Open VLC Media Player.
- Click on Media > Stream... (or use Ctrl+S shortcut).
- In the window, click Add and choose your video file.
Step 2: Add Your Subtitle File
- Check the box for Use a subtitle file.
- Click Browse to select your SRT file.
- Click Stream at the bottom.
- In the confirmation window, click Next.
Step 3: Set Output Destination
- Select File as your destination.
- Click Add and choose where to save the new video file.
- Name your file and include the extension (for example, video.mp4).
- Click Next.
Step 4: Activate Transcoding and Subtitle Options
- Check Activate Transcoding.
- Select a profile, then click the wrench icon to edit.
- Go to the Subtitles tab.
- Check both Subtitles and Overlay subtitles on the video.
- Click Save and then click Next in the previous window.
Step 5: Start the Process and Wait
- Click Stream to begin.
- VLC will run through the video while creating the new file. Do not close the program during this step.
- After transcoding is finished, your new video will have hardcoded subtitles.
Visual How-To
If you need visuals, you can find step-by-step screenshots on VLC support pages or YouTube tutorials.
Using a Professional Hardcoding Service
You can do the steps above yourself, but many people prefer hassle-free or large-scale professional solutions. Using an online subtitling service allows you to:
- Save time and avoid technical issues
- Get accurate timing and formatting by experts
- Receive videos optimized for different platforms like TV, YouTube, or Instagram
- Easily include translated subtitles for multilingual audiences
With professional services, you can submit your files and receive ready-to-publish content without worrying about software or settings. This is especially helpful for business, education, or content creators who want the best quality and consistency.
Comparing Do-It-Yourself and Professional Options
| Method | Pros | Cons |
|---|---|---|
| DIY (VLC) |
|
|
| Professional Service |
|
|
Frequently Asked Questions
Can You Edit or Remove Hardcoded Subtitles?
No. Once subtitles are burned into a video, they become part of the video image and cannot be changed. You must repeat the process if you have errors or need updates.
Do Hardcoded Subtitles Affect Video Quality?
Minimal. If you use the right settings and file format, there should be little visual loss. Always test a short clip first if video quality is important.
Are Hardcoded Subtitles Required Anywhere?
Some platforms do not support separate subtitle files. For example, TikTok and Instagram require hardcoded subtitles for captions to show up (2023).
Can You Create Hardcoded Subtitles in Other Languages?
Yes. Services like GoTranscript’s subtitling solutions can create subtitles in multiple languages and then hardcode them into your videos.
Conclusion: Get Help With Hardcoded Subtitles
Hardcoding subtitles makes your video accessible on any platform and gives everyone the same viewing experience. You can do it yourself with free tools like VLC, or save time and get better results using a service.
GoTranscript provides easy and accurate subtitling, closed captioning, and even the option to order hardcoded captions for any video format. With experts in over 50 languages and competitive pricing, GoTranscript helps you reach more viewers quickly and professionally.







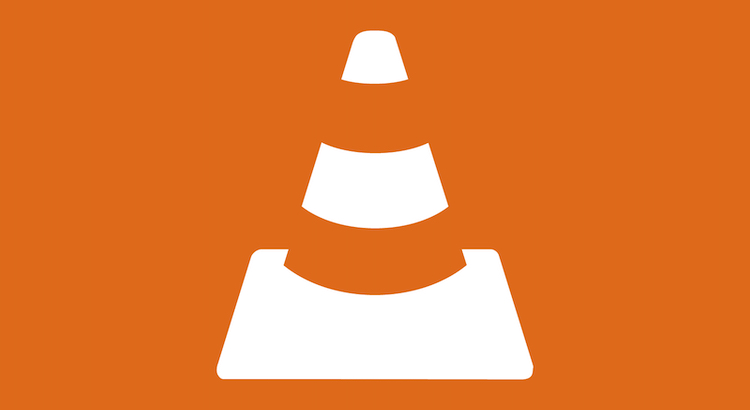











 Verified Order
Verified Order