How to Improve Skype Call Quality (and Zoom, Too): Essential Tips for Clear Online Meetings
Poor audio or video during calls can be frustrating, especially when remote work and virtual meetings are common. This guide offers practical steps to improve Skype call quality and optimize other video conferencing tools like Zoom.
Understanding Video Conferencing Apps: Skype and Zoom
What Is Skype?
Skype is a popular software that enables users to make voice and video calls over the Internet. Launched in 2003 and acquired by Microsoft in 2011 for $8.5 billion, Skype quickly became a major player in online communication.
- Skype offers free calls between users and affordable rates for calling phones.
- In 2018, Skype reported over 300 million monthly active users (Microsoft, 2018).
- Skype sets itself apart by providing reliable audio and video for both personal and professional use.
What Is Zoom?
Zoom is a cloud-based platform for video meetings, webinars, and collaboration. Founded in 2011, Zoom surged in popularity during the COVID-19 pandemic.
- Zoom provides free and paid plans for different needs.
- By April 2019, Zoom had over 30 million active users each month (Zoom, 2019).
- Many people switched to Zoom because of its high-quality video and ease of use.
Main Causes of Poor Call Quality on Skype and Zoom
Several factors impact audio and video clarity during calls. Identifying these problems is the first step to a better meeting experience.
1. Poor Internet Connection
- Weak or unstable connections cause lag, dropped calls, and frozen screens.
- Interference from other devices or Wi-Fi congestion worsens the problem.
- 38% of remote workers report that internet issues are their top challenge during video calls (Buffer, 2022).
2. Background Noise
- Calls made in loud environments pick up noises, making it hard to hear participants.
- Rooms with echoes or no soft furnishings also reduce clarity.
3. Distant Participants
- People sitting too far from microphones sound quiet and unclear.
- Audio may echo, causing confusion during group meetings.
4. Low Bandwidth
- Insufficient bandwidth leads to compressed audio and video.
- This can cause audio lags and choppy visuals, making conversations difficult.
5. Hardware Problems
- Outdated or poor-quality webcams and microphones reduce call quality.
- Old drivers or failing equipment can introduce glitches and interruptions.
Top Tips to Improve Skype and Zoom Call Quality
Follow these actionable steps to enhance your experience and ensure every call is clear and professional.
1. Use a Wired Internet Connection
- Connect your device directly to your router with an Ethernet cable.
- Wired connections are less affected by interference than Wi-Fi and provide a consistent connection.
- Studies show wired internet reduces call drop rates by up to 50% compared to Wi-Fi (PCMag, 2021).
2. Update Your Audio and Video Drivers
- Check for and install the latest drivers for your microphone, webcam, and sound card.
- Updated drivers ensure better performance and compatibility with modern apps.
3. Optimize App Settings for Best Quality
- Go to the settings in Skype or Zoom and set audio and video to high quality.
- Turn on features like background noise suppression when available.
- Test settings with friends before important calls.
4. Invest in an External Microphone and Speaker
- External microphones pick up your voice more clearly than built-in laptop mics.
- External speakers or headphones minimize feedback and make voices easier to hear.
5. Avoid Congested Networks
- Limit the number of connected devices using the same internet during your calls.
- Pause large downloads or streams in your home or office.
- Switch to 5GHz Wi-Fi for less interference if wired is not an option.
6. Close Unnecessary Programs and Browser Tabs
- Before calls, close apps and tabs not needed for your meeting.
- This frees up system resources and bandwidth for the best call quality.
7. Reduce Background Noise and Echo
- Choose a quiet room with carpets, curtains, or soft furnishings.
- Mute your mic when not speaking.
- Encourage others on the call to do the same.
Extra Tips for Success on Skype and Zoom
- Test your equipment before important meetings.
- Keep your software updated for new features and security fixes.
- Use headsets with built-in noise-canceling technology.
- Sit close to your microphone and camera for the best audio and video.
- Consider recording meetings for future review using reliable transcription services.
Transcribing and Captioning Video Calls
Clear communication goes beyond live meetings. You can improve accessibility and record keeping using the following services:
- Automated transcription for fast, AI-driven meeting summaries.
- Closed caption services for accurate captions during calls.
- Transcription proofreading services to ensure your call records are free from errors.
- Text Translation services for multilingual teams.
- Audio translation service to make audio content accessible in multiple languages.
Interested in pricing? Check out transcription pricing and captioning services pricing for affordable options. Ready to improve your meetings? Order transcription or order captions today.
Conclusion: Enhance Your Virtual Meetings with GoTranscript
Clear and reliable audio and video are essential for productive remote meetings. By following these simple steps, you can improve Skype call quality and optimize other video conferencing apps like Zoom. For professional support with transcriptions, captions, translations, or proofreading, GoTranscript offers effective solutions for all your virtual meeting needs.







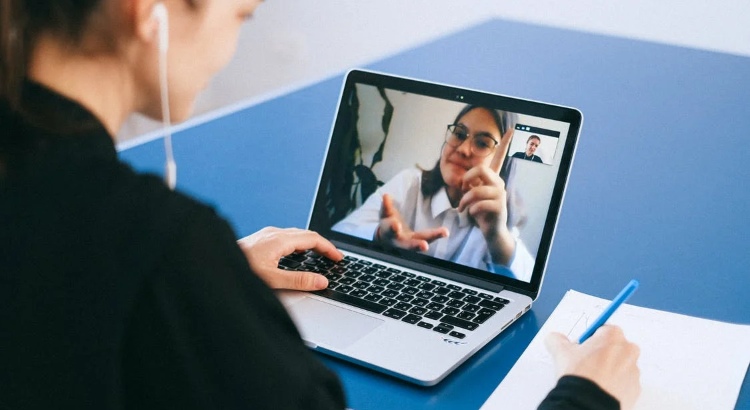











 Verified Order
Verified Order